
There are a lot of reasons for wanting to boot from an external drive. If you’d like to keep files synced between a desktop and laptop, expand your storage, or have a bootable backup copy of your system, there’s a hidden feature in Disk Utility that makes it easy.
Generally, booting from an external drive will be slower, even with new Thunderbolt and USB-C drives. Those are still much slower than the solid state drives (SSDs) found in most new Macs. So while this isn’t recommended for daily use, it’s still possible.
Straight from Disk Utility, No Third Party Apps Required
Fire up Disk Utility from Spotlight (Command+Space) or the Utilities folder in your applications. You’ll be greeted with a list of all of your volumes, including your internal hard drive (probably called OS X or Macintosh HD) and your external hard drive.
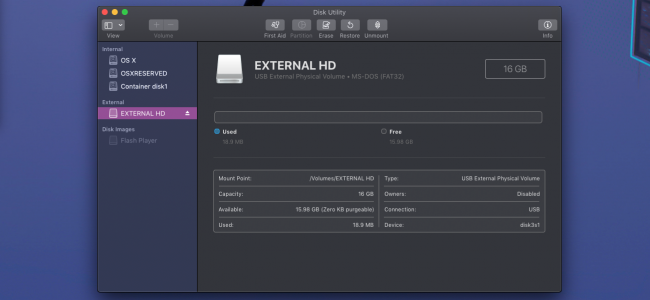
Here’s where we get to that hidden feature we mentioned.
The “Restore” button in Disk Utility will copy the files from a backup to your main drive. It’s intended to be used from Recovery mode to restore your hard drive after a failure.
But, if you choose your external drive as the restore target, you can flip that action around and copy files from your main drive to the backup. Select your external drive in the sidebar, click “Restore” in the menu, and then select your main drive as the “Restore From” option. You can also choose an ISO image, but that doesn’t have much use here.

Click “Restore,” and Disk Utility will start the copying process. This can take fairly long, depending on the speed of your external drive and its connection to your Mac, so it’s best to have a fast hard drive with Thunderbolt, USB-C, or USB 3.0 connections.
Read the remaining 5 paragraphs
Source : How to Make a Bootable Clone of Your Mac’s Hard Drive













