Microsoft’s new Edge browser built on Chromium is now available—in beta. But by default, you can only install a small number of Microsoft-approved extensions. Here’s how to install extensions from the Chrome Web Store in the new Edge.
For the New Chromium-Based Edge Only
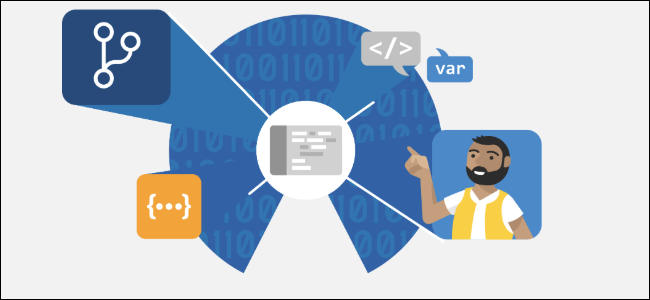
Microsoft is beta testing a new version of Edge that dumps their rendering engine in favor of Chromium, which forms the basis for Google Chrome. Chrome gets better battery life and the new Edge gets Chrome extensions. Microsoft hosts some Edge-specific extensions, but only about 100 of them. That sounds like plenty, but when you throw out duplicated functionality and do-little extensions (like the Microsoft Personal Shopping Assistant), that list dwindles. It’s growing, but compared to the Chome Web Store it’s pretty small.
So, if you’re using the new Edge and want more browser extensions, you can install them from the Chrome Web Store. And that’s great, because even when an extension exists in both the Edge and Chrome store, sometimes the Chrome version works better or has more features. For example, we can’t get the Grammarly Edge extension to sign into an account to unlock Premium features. But the Chrome extension installed on Edge works just fine.
To install Chrome extensions, all you need to do is flip a switch and browse to the online store. But you should be aware of a couple of warnings from Microsoft: If an extension relies on Google Account functionality to sign in or sync, the extension may not work in Edge. Also, if the extension relies on companion software on the PC, the extension may not work even if you installed the software.
How to Install Chrome Extensions in Edge
Installing Chrome Extensions on Edge is a straight forward affair. First, click the three horizontal dots in the upper right corner of the browser to open the menu.

Then, click “Extensions” in the menu.
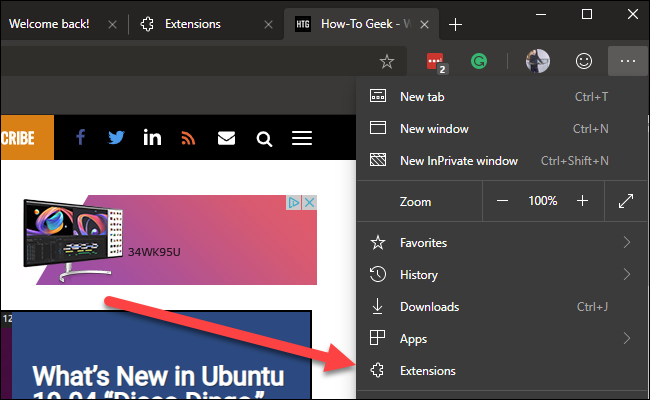
Read the remaining 11 paragraphs
Source : How to Install Google Chrome Extensions in Microsoft Edge









